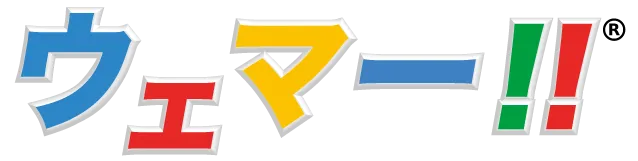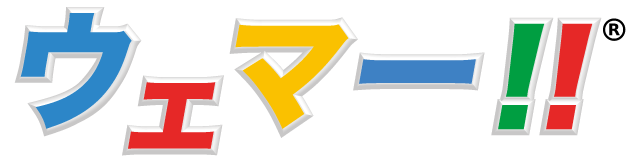GoogleAnalyticsとGoogleタグマネージャーの導入方法を解説!(後編)

GoogleAnalyticsとGoogleタグマネージャーの導入方法を解説!(前編)GoogleAnalyticsの初期設定とGoogleタグマネージャの導入について簡単に説明しました。
今回は前編に引き続き、Googleタグマネージャを用いてコンバージョンを計測する方法についてご紹介していきます。
目次
Googleタグマネージャでコンバージョンタグを活用する
https://www.youtube.com/watch?v=GBDvQohRshU&t=127s
https://www.youtube.com/watch?v=LOgf-oDeFRE&t=6s
コンバージョンタグはGoogleAdwordsで発行することができるコンバージョンに関連する情報を取得するためのタグです。この発行されたタグをウェブサイトのコンバージョン後の画面に埋め込めば、公式の管理ツール上でコンバージョンに至ったユーザーについての情報を管理できるようになります。
しかし、GoogleAdwordsの管理ツールではコンバージョンに関する情報しか取得することができないため、他の情報を取得して多面的に分析を行いたい場合には向いていません。
このような場合に便利なのがGoogleタグマネージャです。
GoogleタグマネージャでGoogleAdwordsのコンバージョンタグを登録しておけば、他のタグと同様にGoogleAnalyticsなどの分析ツールで一元的に情報を管理することができるようになります。
ただ、Googleタグマネージャを用いてコンバージョンタグを管理するためには、まずGoogleAdwordsのタグに含まれた情報を取得しておかなくてはいけません。というわけで、Googleタグマネージャでの設定を行う前にGoogle広告でのタグの発行方法についてご紹介します。
GoogleAdwordsでコンバージョンIDとコンバージョンラベルを取得する
まずはGoogleAdwordsでのコンバージョンタグの発行方法についてです。
GoogleAdwordsにログインし、上部にあるメニュータブから「運用ツール」を選択してください。
「運用ツール」をクリックすると、このようなメニューが表示されますので、「コンバージョントラッキング」を選択します。
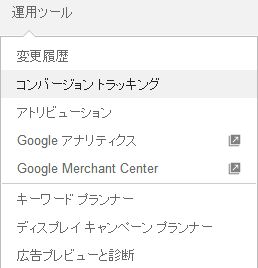
クリックするとこのようなページが表示されますので「+コンバージョン」を選択してください。
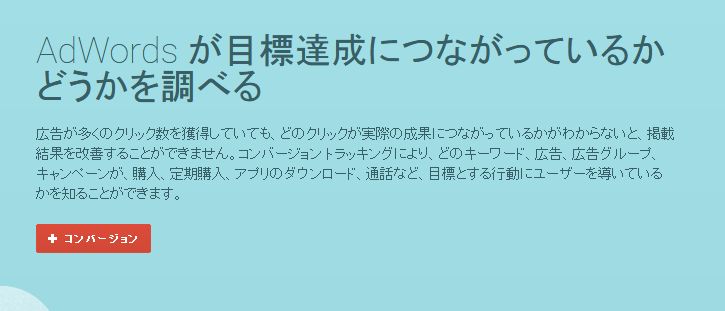
すると、コンバージョンの発生元を選ぶ画面が表示されますので、今回は「ウェブサイト」を選択します。
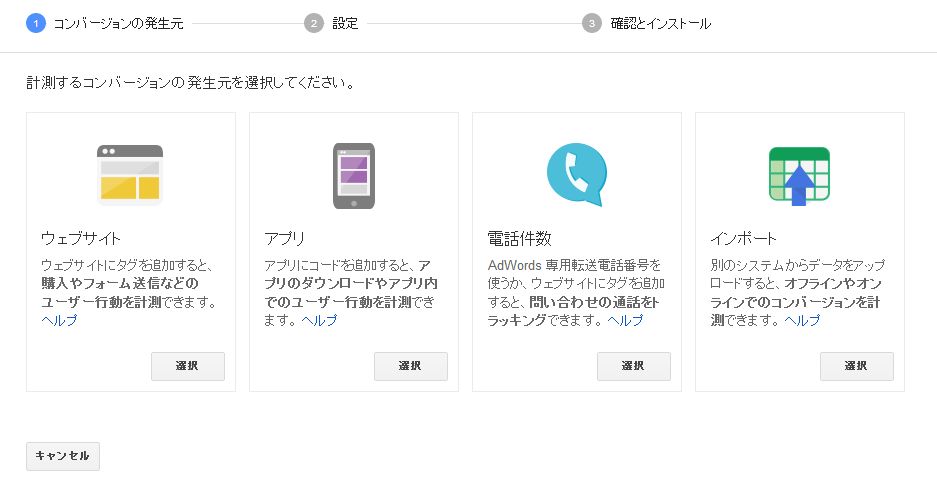
選択すると設定画面に移動するので、各項目に情報を記入していきましょう。
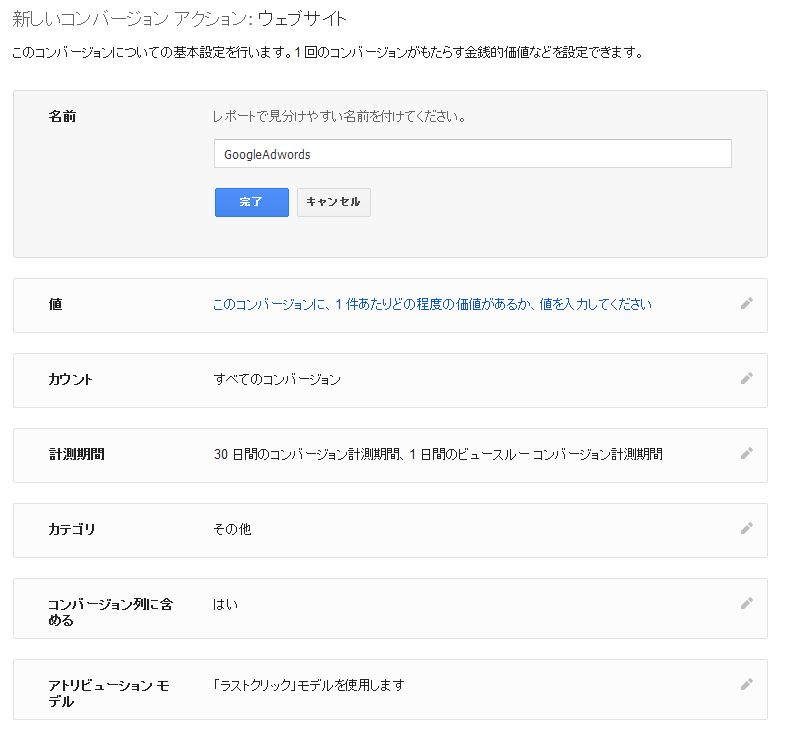
まず、「名前」の項目には、このタグで取得した情報がGoogleAdwordsだと言うことがわかるような名称を入れておきます。
「値」についてはコンバージョン1件でどの程度の売上が上がったのかを記入するのですが、問い合わせなどを目的としている場合には金銭的な価値はありませんので、「値を設定しない」を選ぶと良いでしょう。
「カウント」はコンバージョンの数え方についての項目です。
「全て」と「1回」の2つの項目があり、例えば1回の広告クリックで複数回の商品が売れたとした場合、「全て」なら複数回のコンバージョンが全て計測され、「1回」なら1回として計測されます。
「期間」は広告をクリックしたユーザーがコンバージョンした際に計測される期間のことです。
つまり、30日に設定していれば、広告をクリックしたユーザーが30日以内にコンバージョンすれば1回として計測されます。
「カテゴリ」については自社の広告目的に合ったものを選んでください。
「コンバージョン列に含める」はコンバージョンの情報を自動最適化に利用するかどうかを選択する項目です。
入札単価の最適化を行いたい場合は「はい」を、含めたくない場合は「いいえ」を選びましょう。
「アトリビューションモデル」はタグの発行タイミングです。
基本的にコンバージョンは最後のクリックで確定することが多いので、「ラストクリック」を選ぶと良いでしょう。
各項目を記入したら「保存して次へ」をクリックすればタグを発行することができます。

確認画面ではウェブサイト埋め込み用のコードが表示されますので、赤線で囲った部分をメモ帳などにコピーしておいてください。
これでGoogleAdwords側でのコンバージョンタグの設定は完了です。
Googleタグマネージャでコンバージョンタグの設定を行う
GoogleAdwordsとYahooプロモーション広告でコンバージョンタグの発行を行ったら、続いてはGoogleタグマネージャの設定を行います。
まず、タグを設置したいサイトのコンテナにアクセスし、「新しいタグ」をクリックしてください。
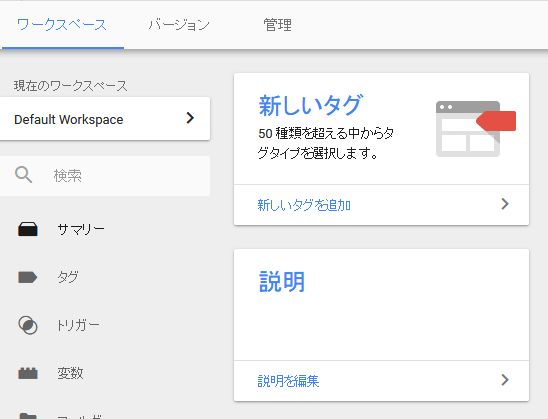
クリックするとタグの新規作成画面が表示されますので、タグの一覧から「AdWordsコンバージョントラッキング」を選択します。
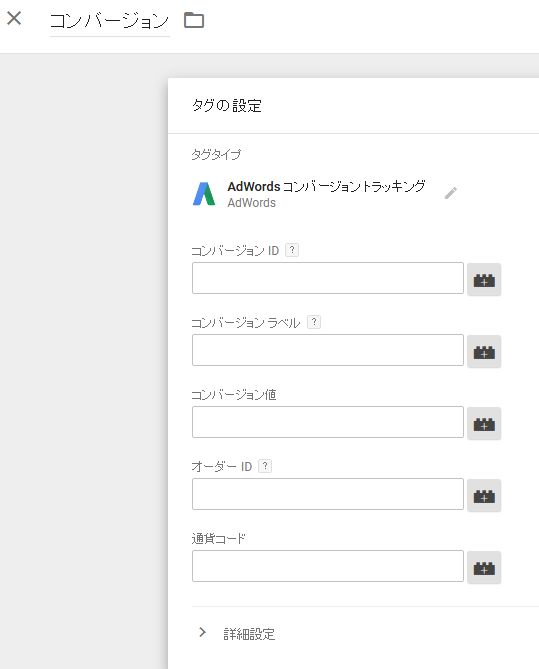
タグを選択するとこのように複数の項目が表示されますが、「コンバージョンID」と「コンバージョンラベル」のみ記入してください。
こちらにGoogleAdwordsで発行したタグの情報を記入していきます。
コンバージョンIDは「var google_conversion_id = ********」
コンバージョンラベルは「var google_conversion_label = ********」
の伏せ字部分を入力してください。
入力できたら続いてはトリガーを設定します。

右上の「+」を選択し、新しいトリガーを作成していきましょう。
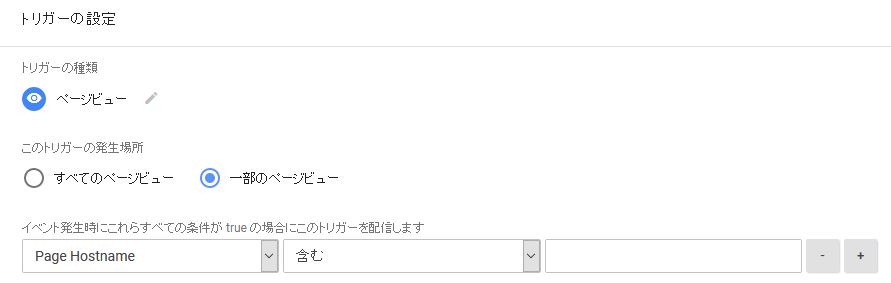
トリガーには「ページビュー」を選択し、「一部のページビュー」を選びます。
あとは「Page Hostname」を「Page URL」に、「含む」を「等しい」へと変更します。
一番右端の項目にはコンバージョン後に表示されるページのURLを記入してください。
トリガーを設定し、コンバージョンタグの設定は完了です。
プレビューモードで動作を確認しておく
タグの設定が終わったら、右上の「プレビュー」からプレビューモードを起動します。
プレビューモードに切り替わると、ブラウザの下部分に現在サイト内で稼働しているタグの一覧が表示されますので、ここに先ほど作成したコンバージョンタグがあるかどうかを確認してください。
タグがきちんと稼働しているなら、プレビューモードを終了し、右上にある「送信」をクリックすればタグの作成は全て完了となります。
コンバージョンが発生した際にGoogleAnalyticsで確認すると、色々な情報が追加されていますので、その情報を元にWeb広告を最適化していきましょう。
ライタープロフィール

RECOMMENDこちらの記事も人気です!
-

LPより効果的?記事型LPとはなにか?記事型LPを書くポイントも解説
HP制作・構築施策 Web広告入門 メディア -

Facebook広告の見出し文の作り方とA/Bテストの方法をご紹介!
Facebook広告 Web広告入門 -

【マーケティング初心者必見!】ROIとは?ROASとの違いや計算式について
Web広告入門 -
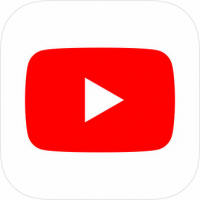
話題のインストリーム広告!効果的な運用と、費用を解説します!
SNS広告 Web広告入門 メディア -
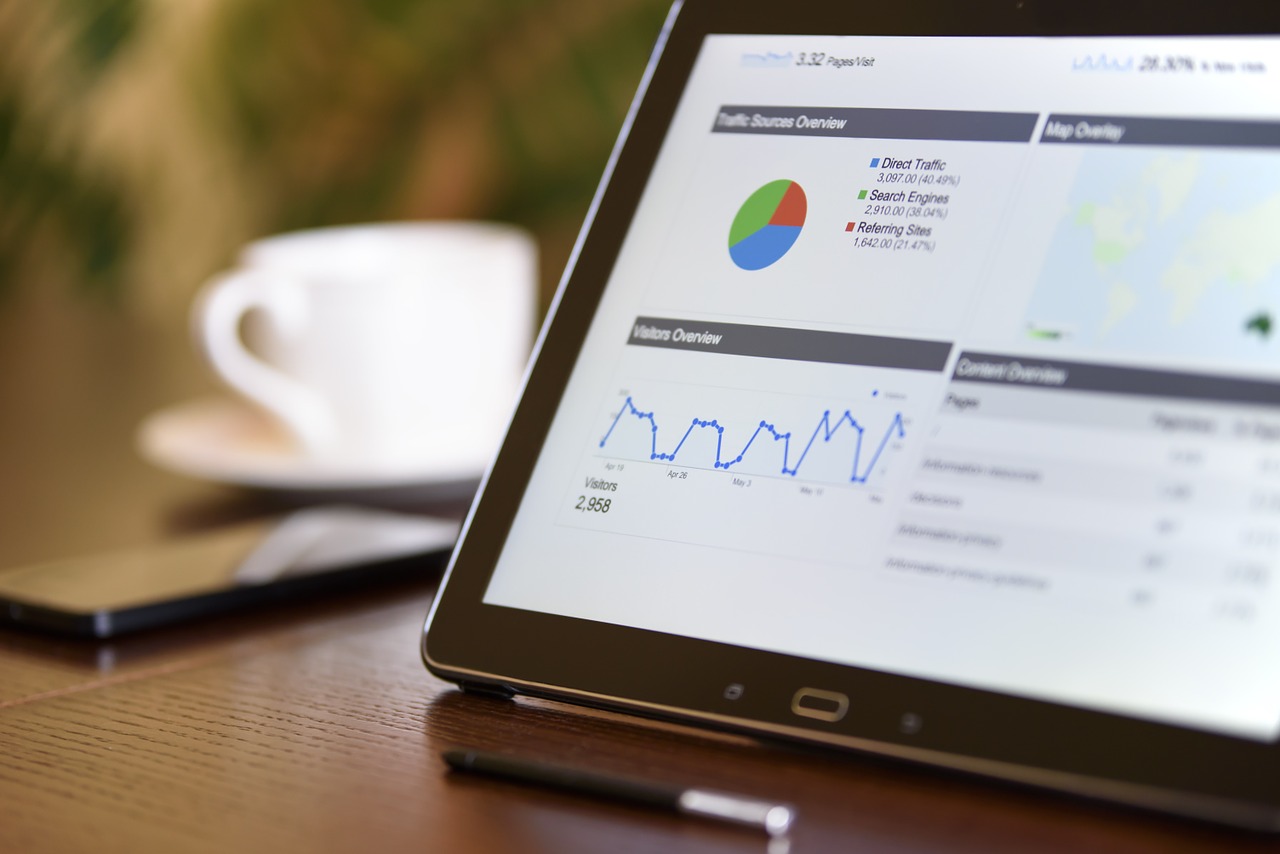
店舗集客にWEBを活用しよう。WEB対策のメリットやツールを紹介
Web広告入門 地域商圏・集客マーケティング -

ビジネスで活用される「ROAS」とは?ROIやCPAとの違いは?
Web広告入門